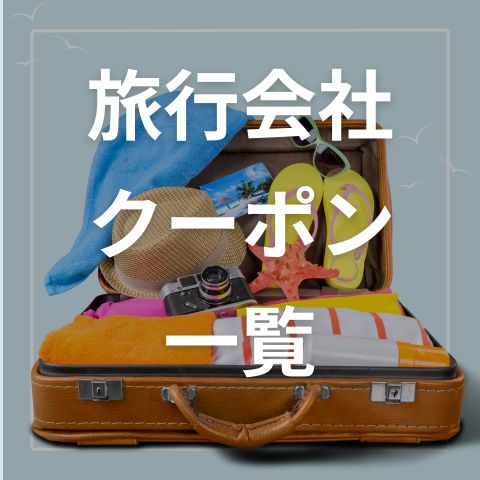「クーポンコード」コピーのやり方を3ステップで解説!
当ページのリンクには広告が含まれています。
この記事では、クーポンコードのコピーのやり方を3ステップで解説します。
スマートフォンと、パソコンとそれぞれのやり方が違うので分けてご紹介します。
クリックしてご覧下さい♪
もくじ
スマートフォンの「クーポンコード」コピーのやり方
下記ではスマートフォンでの「クーポンコード」コピーのやり方を、3ステップでご紹介します。
注意:利用しているアプリケーションによって、表示のされ方が違いますので、説明が全く同じではないかもしれません。
STEP
クーポンコードの表示されている箇所を「長押しタップ」します。
もしくは、下記の方法でもよいです。
- 2回素早くタップ。
- 「コピーできるボタン」がクーポン横にある場合もあります。その場合はコピーボタンをタップします。
STEP
「文字カーソルピン左/右」を左右に動かして文字列の選択範囲を選択します
「カーソルピン」とは、「長押しタップ」すると出てくる「大きな涙マーク」のことです。
これを指でスライドして動かして、選択範囲をえらびます。
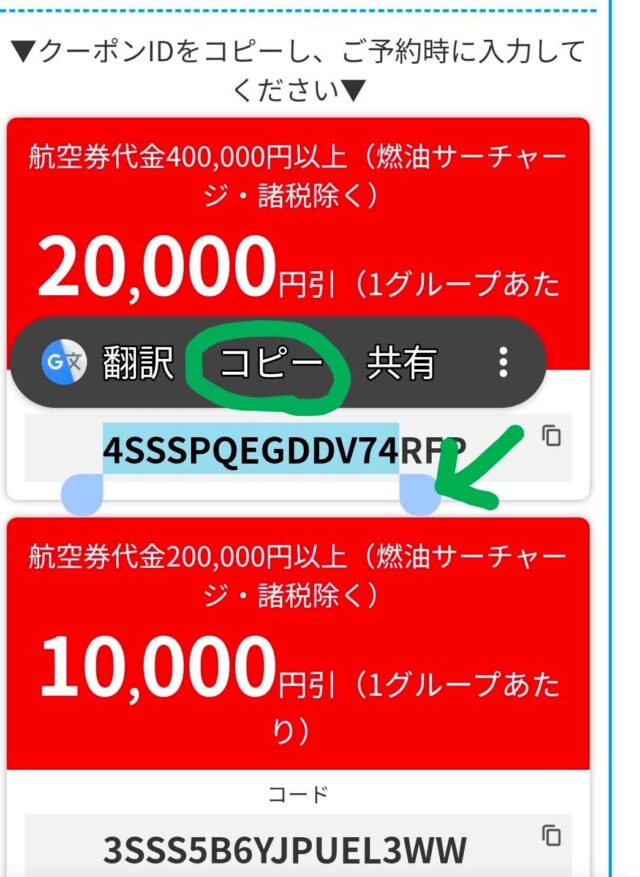
STEP
「翻訳 コピー 共有」のなかからコピーを選択(タップ)すればOK。
これでクーポンコードのコピーは完了です!
※スマホによっては、「切り取り」が表示されている場合もあります。「切り取り」でもOKです。
スマホでの「貼り付け」の仕方
そこで次に疑問になるのが、「コピーしたクーポンをどうやって入力するのか?」ということですよね。
「クーポンコード」をコピーできたら「貼り付け」が必要です。
次は「貼り付け」(ペースト)方法をご紹介します。
STEP
クーポンコードを貼り付けたい位置を指で長押しします。
STEP
「貼り付け すべて選択」の文字が出てくるので「貼り付け」をタップ
これで貼り付け完了です。
注意:この動作が有効なのは、コピー操作をしたあとの1回だけです。2回目にはこの動作はできなくなります。その時は、もう一度コピーからやり直します。
パソコンの「クーポンコード」コピーのやり方
ここからは、パソコンでの「クーポンコード」コピーのやり方を解説します。
STEP
右クリックをしたままクーポンコードを選びます
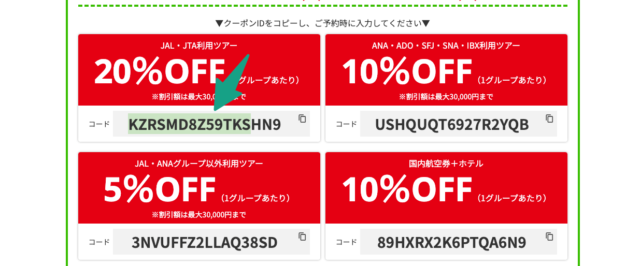
STEP
クーポンコードを最後まで選んだら右指をはなします
STEP
左クリックをするとポップアップが出てきますので、その中から「コピー」を選びます
これでコピーができました。次は貼り付けをしましょう。
メモ
利用するお店によっては、コピーボタンをクリックするだけでクーポンコードが選択&コピーできており、マイページや予約支払い画面で確認できるパターンもあります。
パソコンでの「貼り付け」の仕方
STEP
クーポンコードを貼り付けたい位置にカーソルをもっていき1度右クリックします
STEP
直ぐに左クリックをします
STEP
左クリックするとポップアップがでてきますので、その中から「貼り付け」を選びます
旅行会社クーポン一覧

屋久島へ行くなら賢く旅行会社クーポンを使うべし。
屋久島におすすめの旅行会社はこちらでご案内してます。
| <JALパック国内> |  →JALクーポンまとめ |
|---|---|
| <ジェイトリップ> |  →J-TRIPクーポンまとめ |
| <JTB 国内> |  →国内JTBクーポンまとめ |
| <HIS> | →HISクーポンまとめ |
| <楽天トラベル> | →楽天トラベルクーポンまとめ |
| <クラブツーリズム> |  →クラブツーリズムクーポンまとめ |
<ヤフートラベル> |  →Yahoo!トラベルクーポンまとめ |
| <オリオンツアー> |  →オリオンツアークーポンまとめ |
| <じゃらんnet> | 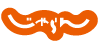 →じゃらんクーポンまとめ |
| <一休.com> | →一休クーポンまとめ |
| <近畿日本ツーリスト> |  →近畿日本ツーリストクーポンまとめ |
| <日本旅行> |  →日本旅行クーポンまとめ |
| <ゆこゆこネット> |  →ゆこゆこクーポンまとめ |
<東武トップツアーズ> |  →東武トップツアーズクーポンまとめ |
<るるぶトラベル> |  →るるぶトラベルクーポン |
<ジャムジャムツアー> |  →ジャムジャムツアークーポンまとめ |
<ANAスカイツアーズ> |  →ANAスカイツアーズクーポンまとめ |
| <エクスペディア> | 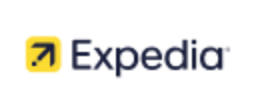 →エクスペディアのクーポンまとめ |
<ブッキングドットコム> | →ブッキングドットコムクーポンまとめ |
<リラックス> | 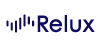 →Reluxクーポンまとめ |
| 日帰り・現地ツアークーポン | クーポン |
|---|---|
| アクティビティジャパン |  →アクティビティジャパンクーポンまとめ |
| じゃらん遊び・体験 |  →じゃらんクーポンまとめ |
| アソビュー | 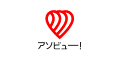 →アソビュークーポンまとめ |
| 海外航空券 | クーポン |
|---|---|
| サプライス |  →サプライスクーポンまとめ |
| 海外現地ツアー・チケット・Wi-Fi | クーポン |
| クルック |  →Klookクーポンまとめ |
| ケーケーデイ |  →KKdayクーポンまとめ |
| 旅行会社 | 【公式】レンタカークーポン |
|---|---|
| 楽天トラベル レンタカー | →楽天トラベルクーポンまとめ |
| じゃらん レンタカー |  →じゃらんクーポンまとめ |
| スカイチケット レンタカー | 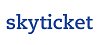 →skyticketクーポンまとめ |